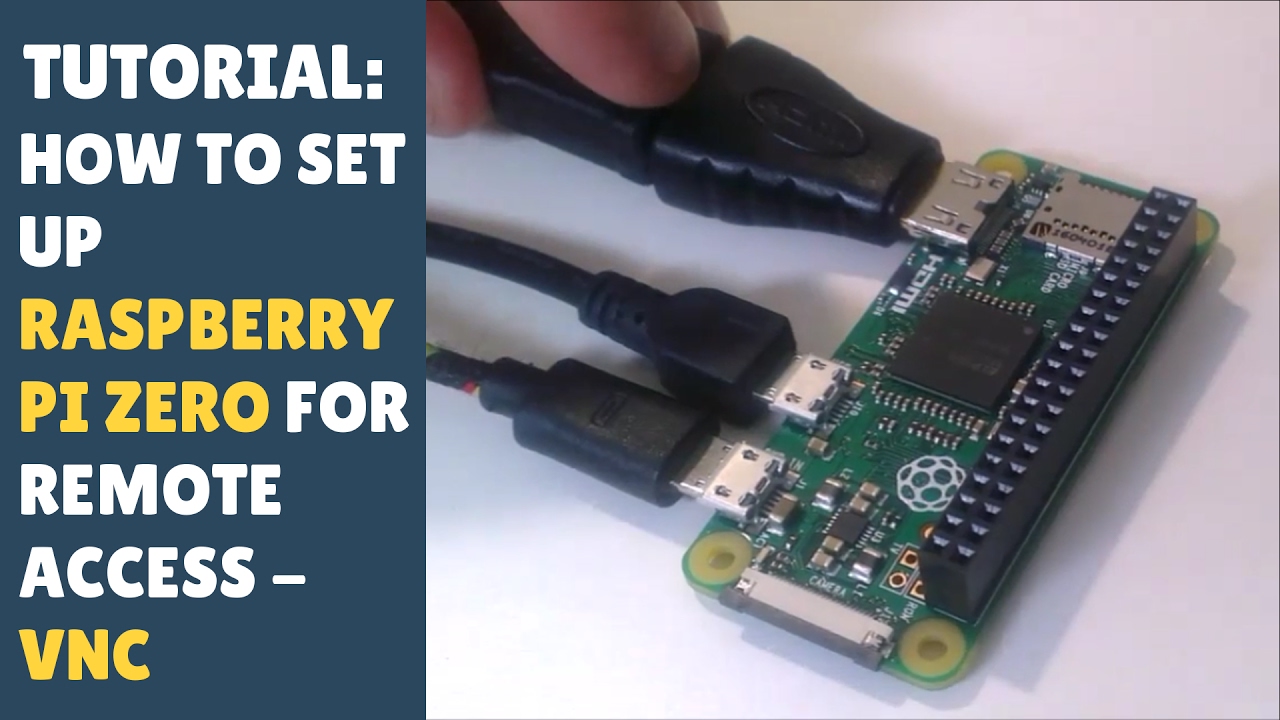Ever found yourself miles away from your Raspberry Pi, needing to tweak a setting, monitor a process, or simply check its status? Gaining remote access to your Raspberry Pi is not just a convenience; it's a game-changer for hobbyists, developers, and professionals alike.
Whether you're managing a fleet of remote microcomputers, overseeing a home automation system, or running a server from afar, the ability to remotely control your Raspberry Pi unlocks a world of possibilities. Eliminating the need for a dedicated keyboard, mouse, and monitor not only saves you valuable space and money but also empowers you to manage your projects from anywhere in the world. The Raspberry Pi Foundation understands this need and continuously innovates to provide secure and user-friendly solutions for remote access. One such solution is Raspberry Pi Connect, a free screen sharing and remote shell service designed to simplify the process of connecting to your Raspberry Pi from any browser.
| Category | Information |
|---|---|
| Service Name | Raspberry Pi Connect |
| Provider | Raspberry Pi Foundation |
| Type | Free screen sharing and remote shell service |
| Compatibility | Raspberry Pi OS (and older devices with recent updates) |
| Access Method | Web browser |
| Key Features | Remote desktop access, command-line access, secure connection |
| Alternative Solutions | RealVNC Connect, Splashtop, Chrome Remote Desktop, SSH, Tailscale, Remote.it |
| Primary Use Case | Remote management and maintenance of Raspberry Pi devices |
| Official Website | Raspberry Pi Foundation |
This article delves into the various methods available for remotely accessing your Raspberry Pi, with a particular focus on Raspberry Pi Connect and its advantages. We will explore how it stacks up against other popular solutions like RealVNC Connect, Splashtop, and SSH, and provide step-by-step instructions for setting up remote access using these different methods. Whether you are a beginner or an experienced user, this guide will equip you with the knowledge and tools necessary to seamlessly connect to your Raspberry Pi from anywhere, anytime.
The beauty of Raspberry Pi lies in its versatility. From home automation and media servers to industrial control systems and IoT devices, the applications are virtually limitless. However, many of these applications require the Raspberry Pi to be deployed in remote locations, often without a dedicated display or input devices. This is where remote access becomes essential. Without it, managing and maintaining these devices would be a logistical nightmare, requiring physical access to each device for even the simplest tasks. Remote access allows you to troubleshoot issues, update software, transfer files, and even control the device's interface, all from the comfort of your computer or mobile device.
The Raspberry Pi Foundation has recognized the growing demand for secure and efficient remote access solutions and has responded with Raspberry Pi Connect. This service aims to provide a seamless and hassle-free experience for users of all skill levels. Unlike traditional methods that require complex configurations of VPNs, firewalls, and DNS settings, Raspberry Pi Connect simplifies the process, allowing you to connect to your Raspberry Pi with just a few clicks. By leveraging the power of web browsers, it eliminates the need for specialized software or apps, making it accessible from any device with an internet connection.
While Raspberry Pi Connect is a relatively new offering, it joins a crowded field of remote access solutions. RealVNC Connect, a long-standing favorite among Raspberry Pi users, offers a robust and feature-rich experience, with both free and paid plans available. Splashtop, another popular option, provides high-performance remote desktop access, ideal for demanding applications like video editing or gaming. SSH (Secure Shell), a command-line protocol, offers a more technical but highly versatile way to remotely control your Raspberry Pi. Chrome Remote Desktop, a free and officially supported solution from Google, provides a simple and cross-platform way to access your Raspberry Pi from any Chrome browser or mobile app.
Each of these solutions has its strengths and weaknesses, and the best choice for you will depend on your specific needs and technical expertise. Raspberry Pi Connect stands out for its ease of use and simplicity, making it an excellent option for beginners or those who prefer a hassle-free experience. RealVNC Connect offers a more comprehensive feature set and is suitable for users who require advanced functionality. Splashtop excels in performance and is ideal for demanding applications. SSH provides the most flexibility and control but requires a deeper understanding of command-line interfaces. Chrome Remote Desktop offers a convenient and cross-platform solution for users who rely on Google's ecosystem.
Let's take a closer look at each of these remote access methods, starting with Raspberry Pi Connect:
Raspberry Pi Connect: The Hassle-Free Solution
Raspberry Pi Connect is designed to be the easiest and most accessible way to remotely connect to your Raspberry Pi. It eliminates the complexities of traditional remote access methods, requiring no configuration of VPNs, firewalls, or DNS settings. Simply enable the service on your Raspberry Pi and connect from any web browser.
To get started with Raspberry Pi Connect, ensure that you have the latest version of Raspberry Pi OS installed on your device. Then, follow these steps:
- Open a terminal window on your Raspberry Pi.
- Run the following command:
sudo apt update && sudo apt upgrade - Next, install the Raspberry Pi Connect package:
sudo apt install rpi-connect - Once the installation is complete, enable the service:
sudo systemctl enable rpi-connect - Start the service:
sudo systemctl start rpi-connect
After completing these steps, you can access your Raspberry Pi from any web browser by navigating to connect.raspberrypi.com and logging in with your Raspberry Pi account. You will then be able to access your Raspberry Pi's desktop and command line directly from your browser.
Raspberry Pi Connect offers several advantages, including:
- Ease of use: Simple setup and configuration, requiring no technical expertise.
- Accessibility: Access your Raspberry Pi from any web browser on any device.
- Security: Secure connection using industry-standard encryption protocols.
- Free: Raspberry Pi Connect is a free service provided by the Raspberry Pi Foundation.
However, Raspberry Pi Connect also has some limitations:
- Dependency on Raspberry Pi account: Requires a Raspberry Pi account to access the service.
- Internet connectivity: Requires a stable internet connection on both the Raspberry Pi and the client device.
- Limited features: Offers basic remote desktop and command-line access, with limited advanced features.
RealVNC Connect: The Feature-Rich Option
RealVNC Connect is a popular remote access solution that has been used by Raspberry Pi users for many years. It consists of two components: the RealVNC Server, which runs on the Raspberry Pi, and the RealVNC Viewer, which runs on the client device. RealVNC Connect offers a robust and feature-rich experience, with both free and paid plans available.
To set up RealVNC Connect on your Raspberry Pi, follow these steps:
- Open a terminal window on your Raspberry Pi.
- Install the RealVNC Server package:
sudo apt install realvnc-vnc-server - Once the installation is complete, enable VNC Server in the Raspberry Pi Configuration tool:
sudo raspi-config - Navigate to Interface Options -> VNC and enable the VNC server.
- Create a RealVNC account on the RealVNC website (www.realvnc.com) and sign in to the RealVNC Server on your Raspberry Pi.
Next, download and install the RealVNC Viewer app on your client device (Windows, Mac, Linux, iOS, or Android). Sign in to the RealVNC Viewer with the same account you used to sign in to the RealVNC Server on your Raspberry Pi. You will then be able to see your Raspberry Pi listed in the RealVNC Viewer and connect to it remotely.
RealVNC Connect offers several advantages, including:
- Robust feature set: Offers a wide range of features, including file transfer, printing, and collaboration tools.
- Cross-platform compatibility: Supports a wide range of operating systems and devices.
- Secure connection: Uses industry-standard encryption protocols to protect your data.
- Reliable performance: Provides a stable and reliable remote access experience.
However, RealVNC Connect also has some limitations:
- Paid plans: Advanced features require a paid subscription.
- Complex configuration: Requires more configuration than Raspberry Pi Connect.
- Software installation: Requires installing the RealVNC Viewer app on the client device.
Splashtop: The High-Performance Solution
Splashtop is a remote desktop software that excels in performance, making it an ideal choice for demanding applications like video editing, gaming, or running graphics-intensive software on your Raspberry Pi remotely. While it's not specifically designed for Raspberry Pi, it works remarkably well with it, provided you have a decent internet connection.
To use Splashtop with your Raspberry Pi, you'll need to install the Splashtop Streamer on your Raspberry Pi and the Splashtop Business app on your client device. The process is straightforward:
- Create a Splashtop account on the Splashtop website (www.splashtop.com).
- Download the Splashtop Streamer for Linux from the Splashtop website.
- Transfer the downloaded file to your Raspberry Pi.
- Open a terminal window on your Raspberry Pi and navigate to the directory where you saved the Splashtop Streamer file.
- Install the Splashtop Streamer using the following command:
sudo dpkg -i .deb(replace with the actual filename). - Follow the on-screen instructions to complete the installation.
- Download and install the Splashtop Business app on your client device (Windows, Mac, iOS, or Android).
- Log in to the Splashtop Business app with the same account you used to create your Splashtop account.
Once the installation is complete, you should see your Raspberry Pi listed in the Splashtop Business app. Simply click on it to connect and start controlling your Raspberry Pi remotely.
Splashtop offers several advantages, including:
- High performance: Provides a smooth and responsive remote desktop experience, even for demanding applications.
- Cross-platform compatibility: Supports a wide range of operating systems and devices.
- Advanced features: Offers features like file transfer, remote printing, and screen recording.
However, Splashtop also has some limitations:
- Paid plans: Requires a paid subscription for business use.
- Resource intensive: Can consume more resources than other remote access solutions.
- Software installation: Requires installing the Splashtop Streamer on the Raspberry Pi and the Splashtop Business app on the client device.
SSH: The Versatile Command-Line Tool
SSH (Secure Shell) is a network protocol that allows you to securely access the command line of your Raspberry Pi remotely. It's a powerful and versatile tool that's essential for any serious Raspberry Pi user. While it doesn't provide a graphical interface like the other solutions mentioned above, it allows you to perform a wide range of tasks, including running commands, transferring files, and managing the system.
To enable SSH on your Raspberry Pi, follow these steps:
- Open a terminal window on your Raspberry Pi.
- Enable SSH in the Raspberry Pi Configuration tool:
sudo raspi-config - Navigate to Interface Options -> SSH and enable SSH.
- Set a strong password for the 'pi' user.
To connect to your Raspberry Pi using SSH, you'll need an SSH client on your client device. On Windows, you can use PuTTY, a free and popular SSH client. On Mac and Linux, SSH is built into the terminal.
To connect to your Raspberry Pi using SSH, open the terminal or PuTTY and enter the following command: ssh pi@ (replace with the IP address of your Raspberry Pi).
You will be prompted to enter the password for the 'pi' user. Once you enter the correct password, you will be logged in to your Raspberry Pi's command line.
SSH offers several advantages, including:
- Security: Provides a secure and encrypted connection to your Raspberry Pi.
- Versatility: Allows you to perform a wide range of tasks from the command line.
- Lightweight: Consumes minimal resources.
- Ubiquitous: SSH clients are available for almost every operating system.
However, SSH also has some limitations:
- Command-line interface: Requires familiarity with command-line commands.
- No graphical interface: Does not provide a graphical interface like the other solutions mentioned above.
- Configuration required: Requires some configuration to set up and secure.
Chrome Remote Desktop: The Cross-Platform Choice
Chrome Remote Desktop, offered by Google, provides a straightforward and officially supported remote access solution for the Raspberry Pi. It stands out with its native apps available for Windows, Mac, Linux, iOS, and Android, making it a truly cross-platform choice for users deeply embedded in the Google ecosystem.
To set up Chrome Remote Desktop on your Raspberry Pi, follow these steps:
- Open a terminal window on your Raspberry Pi.
- Download and install the Chrome Remote Desktop package:
sudo apt update && sudo apt install chrome-remote-desktop - During the installation, you might be prompted to choose a display manager. Select 'lightdm' if asked.
- Set up Chrome Remote Desktop by running:
sudo chrome-remote-desktop --setup - Follow the prompts to authorize the setup with your Google account. This will require you to copy and paste a long authentication code.
Once the setup is complete on your Raspberry Pi, you can access it from any Chrome browser or the Chrome Remote Desktop app on your mobile device. Simply log into the same Google account, and your Raspberry Pi should appear in the list of available devices.
Chrome Remote Desktop offers several advantages, including:
- Free and officially supported: No cost to use and backed by Google's support.
- Cross-platform: Access your Raspberry Pi from virtually any device with a Chrome browser or the Chrome Remote Desktop app.
- Simple setup: Relatively easy to set up, especially for those familiar with Google services.
- Secure: Uses Google's security infrastructure for a secure connection.
However, Chrome Remote Desktop also has some limitations:
- Google account required: Requires a Google account to use the service.
- Limited features: Focuses on basic remote desktop functionality, lacking advanced features found in other solutions.
- Performance: Performance may not be as optimal as dedicated remote desktop software like Splashtop, especially for graphics-intensive tasks.
Tailscale: The Secure Network Solution
Tailscale is a VPN service that simplifies secure network connections between your devices, making it an excellent option for remotely accessing your Raspberry Pi. Unlike traditional VPNs, Tailscale creates a mesh network between your devices, allowing them to communicate directly with each other without relying on a central server.
To install Tailscale on your Raspberry Pi, follow these steps:
- Open a terminal window on your Raspberry Pi.
- Download and install the Tailscale package:
curl -fsSL https://tailscale.com/install.sh | sh - Once the installation is complete, authenticate your Raspberry Pi with Tailscale by running:
sudo tailscale up - Follow the instructions to authenticate your device using the Tailscale website.
After authenticating your Raspberry Pi, you can install Tailscale on your client device (Windows, Mac, Linux, iOS, or Android) and authenticate it with the same Tailscale account. Once both devices are authenticated, they will be able to communicate with each other directly, as if they were on the same local network.
Tailscale offers several advantages, including:
- Security: Provides a secure and encrypted connection between your devices.
- Ease of use: Simple setup and configuration.
- Mesh network: Allows devices to communicate directly with each other, improving performance and reliability.
- Cross-platform compatibility: Supports a wide range of operating systems and devices.
However, Tailscale also has some limitations:
- VPN required: Requires a VPN connection to access your Raspberry Pi remotely.
- Network configuration: May require some network configuration to work properly.
- Third-party service: Relies on a third-party service for authentication and network management.
Remote.it: The Firewall-Friendly Option
Remote.it offers a unique approach to remote access, focusing on bypassing firewalls and NAT routers without requiring complex configurations. This makes it a valuable solution for connecting to your Raspberry Pi even when it's behind restrictive network environments.
To set up Remote.it on your Raspberry Pi, follow these steps:
- Create an account on the Remote.it website (www.remote.it).
- Open a terminal window on your Raspberry Pi.
- Download and install the Remote.it package:
sudo apt update && sudo apt install remoteit - Run the Remote.it setup script:
sudo remoteit setup - Follow the on-screen instructions to link your Raspberry Pi to your Remote.it account.
Once the setup is complete, you can access your Raspberry Pi from the Remote.it website or the Remote.it desktop application. Remote.it allows you to create secure connections to various services running on your Raspberry Pi, such as SSH, VNC, or web servers.
Remote.it offers several advantages, including:
- Firewall-friendly: Bypasses firewalls and NAT routers without requiring complex configurations.
- Secure connection: Provides a secure and encrypted connection to your Raspberry Pi.
- Service-level access: Allows you to connect to specific services running on your Raspberry Pi, rather than the entire device.
However, Remote.it also has some limitations:
- Third-party service: Relies on a third-party service for connection management.
- Limited free plan: The free plan has some limitations on the number of devices and connections.
- Software installation: Requires installing the Remote.it package on the Raspberry Pi and the Remote.it application on the client device.
File Transfer Methods
Regardless of the remote access method you choose, you'll likely need to transfer files to and from your Raspberry Pi at some point. Here are a few common methods for file transfer:
- SCP (Secure Copy): SCP is a command-line tool that allows you to securely transfer files over SSH. It's a simple and efficient way to transfer files between your Raspberry Pi and your client device.
- SFTP (SSH File Transfer Protocol): SFTP is a file transfer protocol that runs over SSH. It provides a graphical interface for transferring files, making it easier to use than SCP. FileZilla is a popular SFTP client.
- VNC File Transfer: Some VNC clients, such as RealVNC Viewer, offer built-in file transfer capabilities. This allows you to transfer files directly between your Raspberry Pi and your client device without using a separate tool.
- Cloud Storage: You can use cloud storage services like Google Drive, Dropbox, or OneDrive to transfer files between your Raspberry Pi and your client device. Simply upload the files to the cloud storage service from one device and download them from the other.
Troubleshooting Common Issues
While setting up remote access to your Raspberry Pi is generally straightforward, you may encounter some issues along the way. Here are some common issues and their solutions:
- Cannot connect to Raspberry Pi: Check the following:
- Ensure that your Raspberry Pi is connected to the network and has an IP address.
- Verify that the remote access service (SSH, VNC, etc.) is enabled on your Raspberry Pi.
- Check your firewall settings to ensure that the necessary ports are open.
- Make sure that you are using the correct IP address or hostname for your Raspberry Pi.
- Slow performance: Check the following:
- Ensure that you have a stable internet connection on both the Raspberry Pi and the client device.
- Close any unnecessary applications running on your Raspberry Pi.
- Reduce the screen resolution and color depth in your VNC settings.
- Use a high-performance remote access solution like Splashtop.
- Security concerns: Check the following:
- Use strong passwords for all user accounts on your Raspberry Pi.
- Enable SSH key authentication instead of password authentication.
- Keep your Raspberry Pi's operating system and software up to date.
- Use a secure remote access solution like SSH or Tailscale.
The Future of Raspberry Pi Remote Access
The demand for secure and efficient methods to manage IoT devices remotely continues to rise, and the Raspberry Pi Foundation is committed to providing innovative solutions to meet this demand. Raspberry Pi Connect is a testament to this commitment, offering a simple and accessible way to remotely access your Raspberry Pi. As the Raspberry Pi continues to evolve and become more powerful, we can expect to see even more advanced remote access solutions emerge in the future.
Whether you're a hobbyist, developer, or tech enthusiast, mastering remote access for your Raspberry Pi can unlock endless possibilities. From monitoring home automation systems to controlling IoT devices from anywhere in the world, the ability to remotely connect to your Raspberry Pi is an essential skill in today's connected world. With the wide range of solutions available, from Raspberry Pi Connect to RealVNC Connect to SSH, there's a remote access method that will work well for your project.
So, embrace the power of remote access and unlock the full potential of your Raspberry Pi!