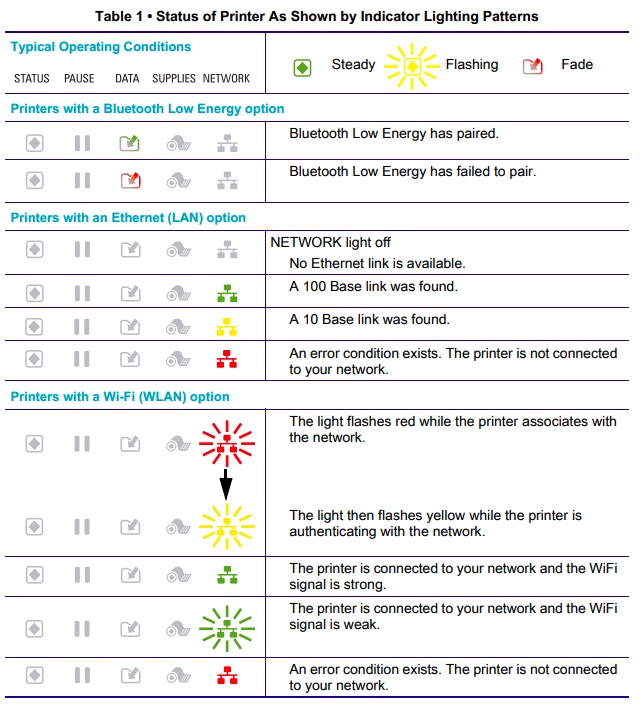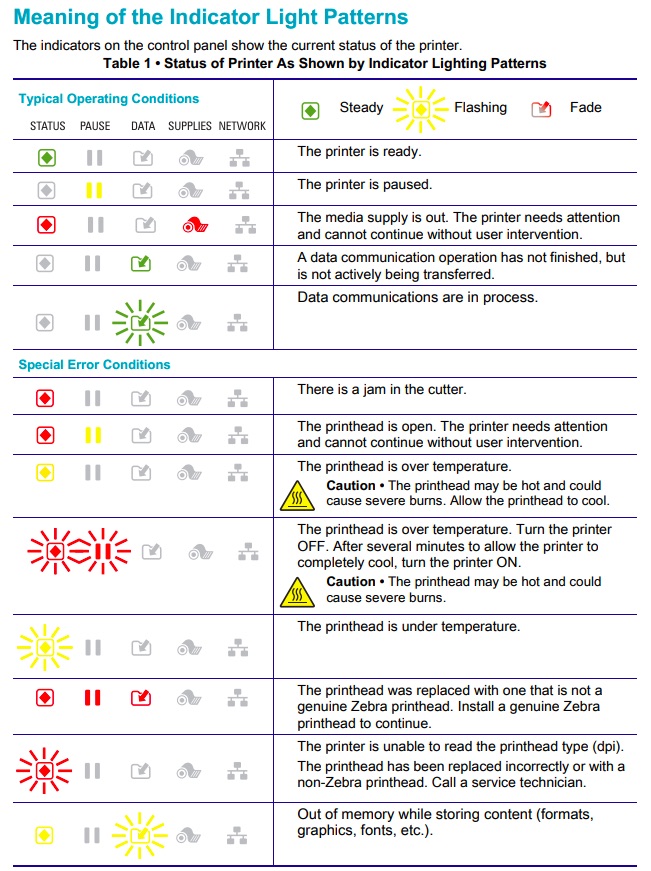Is your Zebra zd421 barcode printer flashing a cryptic code of red and amber, leaving you stranded with stalled operations? Decoding those indicator lights is the key to unlocking its functionality and preventing costly downtime.
The frustration is palpable when a crucial piece of equipment like the zd421 barcode printer malfunctions, especially when time is of the essence. Imagine the scene: the status light is a solid, unwavering red, the pause icon glows a persistent amber, and the media icon blinks urgently in red. What does this mean? More importantly, how can you restore your printer to its optimal working condition and get back to business?
| Category | Information |
|---|---|
| Product Name | Zebra zd421 Barcode Printer |
| Common Issue | Status light solid red, Pause icon solid amber, Media icon flashing red |
| Possible Causes | Media out, media detection error, head (cover/printhead) open, cut error, printhead authentication failure, printhead over temp (temperature), printhead element failure, out of memory while storing content, interface power fault for usb host or serial ports, ambient temperature issues |
| Troubleshooting Resources | Zebra Support Website, User Manual |
| Repair Costs | Approximately $200 plus shipping (if out of warranty) |
| Warranty Information | Varies depending on purchase and registration; may not be covered if purchased from unauthorized third-party sellers. |
| Printing Technology | Thermal transfer (zd421d model) |
| Maximum Printing Width | 104 mm |
| Resolution | 203 x 203 dpi (zd421d model) |
| Indicator Lights | Status, Pause, Data, Supplies, Network |
| Light Colors | Off, Red, Green, Amber (Orange/Yellow) |
| Light Patterns | Steady, Flashing, Fading |
| Firmware Updates | Via USB host |
| Related Printers | Zebra zd420, zd411, zd621, zt200 series |
| Additional Issues | Error lights, blank labels, distorted labels, error messages, print quality issues, connectivity problems, printhead issues, ribbon issues, network issues |
The indicator lights on Zebra printers, including the zd421 and zd621 models, are designed to provide crucial information about the printer's operational status. These lights, which include status, pause, data, supplies, and network indicators, can illuminate in a variety of colors – red, green, amber (orange/yellow) – and exhibit different patterns, such as steady, flashing, or fading. Understanding these signals is paramount to diagnosing and resolving common printer issues.
For instance, a solid red status light often indicates a critical error requiring immediate attention. This could be due to several factors, including:
- Media Out: The printer has run out of labels or thermal paper.
- Media Detection Error: The printer is unable to detect the presence of media, possibly due to incorrect loading or sensor malfunction.
- Head (Cover/Printhead) Open: The printhead cover is not properly closed or the printhead itself is not correctly seated.
- Cut Error: The cutter mechanism (if equipped) has encountered an error.
- Printhead Authentication Failure: The printhead is not recognized or is faulty.
An amber (orange/yellow) light, on the other hand, typically signals a warning or a less critical issue. Common causes for an amber light include:
- Printhead Over Temp (Temperature): The printhead is overheating, potentially due to excessive use or a malfunctioning cooling system.
- Printhead Element Failure: One or more elements within the printhead have failed.
- Out of Memory While Storing Content: The printer has run out of memory while attempting to store formats, graphics, or fonts.
- Interface Power Fault for USB Host or Serial Ports: There is a power issue with the USB host or serial ports.
A flashing red light often indicates that the printer is in the process of associating with a network. This may be accompanied by a switch to flashing amber during the authentication process. Once authentication is complete, the light may flash yellow.
Many users have reported encountering similar issues with their zd421 printers, often finding themselves in a frustrating loop of troubleshooting without a clear resolution. Some have even replaced their zd411 printers with the zd421, only to face similar problems. A common complaint is that even brand new printers purchased from third-party sellers on platforms like Amazon can exhibit these issues right out of the box.
In such cases, sellers often require customers to contact Zebra directly before initiating a return, seeking confirmation from Zebra that the printer is indeed defective. However, if the printer is out of warranty, repairs can be costly, often exceeding $200 plus shipping. This situation can be particularly aggravating when dealing with a newly purchased device.
To address these common issues, consider the following troubleshooting steps:
- Check the Media: Ensure that the printer is loaded with the correct type of media and that it is properly aligned. Verify that the media sensor is clean and functioning correctly.
- Inspect the Printhead: Open the printhead cover and inspect the printhead for any damage or debris. Clean the printhead with a suitable cleaning solution if necessary. Ensure that the printhead is securely seated.
- Verify Connections: Check all cable connections, including power, USB, and network cables. Ensure that the cables are securely plugged in and that there are no signs of damage.
- Check the Cover: Make sure the printer cover is fully closed and latched. The printer will not operate if the cover is not properly secured. Push down firmly on the front top corners of the printer’s cover until you hear and feel the cover latches snap in place.
- Restart the Printer: Power cycle the printer by turning it off, waiting a few seconds, and then turning it back on. This can often resolve temporary glitches.
- Check the Ambient Temperature: Ensure that the printer is operating within the specified temperature range. Avoid placing the printer in direct sunlight or in areas with extreme temperatures.
- Review the User Manual: Consult the printer's user manual for specific troubleshooting steps and error code explanations.
- Update Firmware: Check for firmware updates on the Zebra website and install them if available. Firmware updates can often resolve known issues and improve printer performance. Firmware updates can be applied using the USB host.
- Factory Reset: As a last resort, consider performing a factory reset. Be aware that this will erase all custom settings and configurations. Refer to the user manual for instructions on how to perform a factory reset.
The Zebra zd421d is a label printer renowned for its thermal transfer print technology. With a maximum resolution of 203 x 203 dpi, it consistently delivers clear and detailed prints. Its ability to handle a wide range of label sizes, with a maximum printing width of 104 mm, makes it a versatile tool for various labeling applications.
Understanding the meaning of the indicator lights on your Zebra zd421 printer is crucial for effective troubleshooting. While a solid red light might signify a media issue or an open printhead, an amber light could point to overheating or memory problems. Paying close attention to these indicators and following the recommended troubleshooting steps can help you quickly resolve common issues and keep your printer running smoothly. Remember to consult the user manual for detailed information and specific error code explanations. If all else fails, contacting Zebra support or a qualified technician may be necessary to diagnose and repair more complex problems. Keep in mind that Zebra might require proof of purchase and may not cover repairs if the printer was purchased from an unauthorized third-party seller or is out of warranty.
The zd421 series, including the zd421d, offers a compact design and ease of use, making it suitable for a variety of environments. However, like any electronic device, it is susceptible to malfunctions. By understanding the potential issues and implementing the appropriate troubleshooting steps, you can minimize downtime and maximize the lifespan of your Zebra zd421 barcode printer. When interpreting the status light, always consider the context of the printer's operation, recent actions, and any error messages displayed on the host system. A methodical approach to troubleshooting will ultimately lead to a faster and more effective resolution.
Furthermore, consider the specific environment in which the printer is operating. High humidity, dust, and other environmental factors can contribute to printer malfunctions. Regular cleaning and maintenance can help prevent these issues. Use a lint-free cloth to clean the printhead and media sensors regularly. Avoid using harsh chemicals or abrasive cleaners, as these can damage the printer's components.
When experiencing print quality issues, such as distorted or faded labels, check the print density settings. Adjusting the print density can often improve the clarity and legibility of the printed labels. Also, ensure that you are using the correct ribbon (if applicable) for your media type. Using an incompatible ribbon can result in poor print quality and damage to the printhead.
Connectivity problems can also be a common source of frustration. Verify that the printer is properly connected to the network or computer. Check the IP address settings and ensure that the printer is configured correctly. If you are using a wireless connection, ensure that the printer is within range of the wireless router and that the wireless settings are configured correctly.
If you encounter persistent problems that you are unable to resolve on your own, consider seeking assistance from a qualified technician. Attempting to repair the printer yourself without the proper knowledge and tools can potentially cause further damage and void the warranty. A trained technician will be able to diagnose the problem accurately and perform the necessary repairs.
In summary, the Zebra zd421 barcode printer is a reliable and versatile device that can streamline your labeling operations. However, like any electronic equipment, it is prone to occasional malfunctions. By understanding the meaning of the indicator lights, implementing proper troubleshooting steps, and performing regular maintenance, you can minimize downtime and ensure that your printer continues to perform optimally. When purchasing a new printer, consider the warranty options and purchase from a reputable seller to ensure that you are covered in case of defects. Don't hesitate to contact Zebra support or a qualified technician if you encounter persistent problems that you are unable to resolve on your own.
Remember that the indicator lights serve as a vital communication tool between the printer and the user. Paying attention to these signals and responding promptly can save you time, money, and frustration. Understanding the nuances of the zd421's operation and maintenance will empower you to keep your labeling processes running smoothly and efficiently.
The location of the printer can also play a significant role in its performance. Avoid placing the printer in areas with high traffic, where it is likely to be bumped or jostled. Ensure that the printer is placed on a stable and level surface to prevent it from tipping over or vibrating excessively. A stable and secure environment will help prolong the lifespan of the printer and minimize the risk of malfunctions.
Consider implementing a regular maintenance schedule for your Zebra zd421 printer. This should include cleaning the printhead, media sensors, and other critical components on a regular basis. Refer to the user manual for recommended cleaning procedures and frequency. A proactive maintenance schedule will help prevent the buildup of dust, debris, and other contaminants that can impair printer performance.
When storing the printer, ensure that it is protected from extreme temperatures, humidity, and dust. Store the printer in a clean, dry, and well-ventilated area. Avoid storing the printer in direct sunlight or near sources of heat. Proper storage will help prevent damage to the printer's components and ensure that it is ready to use when needed.
If you are using the printer for high-volume printing, consider investing in a spare printhead. Printheads are consumable items that wear out over time. Having a spare printhead on hand will allow you to quickly replace a worn or damaged printhead and minimize downtime. Refer to the user manual for instructions on how to replace the printhead.
Regularly check the ribbon supply (if applicable) and ensure that you have an adequate supply on hand. Running out of ribbon in the middle of a print job can be frustrating and time-consuming. Keep a stock of spare ribbons to avoid interruptions in your printing operations.
The error messages and indicator lights on the Zebra zd421 printer are designed to provide valuable information about the printer's status and potential problems. By understanding these signals and following the recommended troubleshooting steps, you can quickly resolve common issues and keep your printer running smoothly. A proactive approach to maintenance, storage, and troubleshooting will help ensure that your Zebra zd421 barcode printer remains a reliable and efficient tool for your labeling needs.
When dealing with label jams, carefully remove the jammed labels to avoid damaging the printhead or other printer components. Open the printhead cover and gently remove any visible labels. Use tweezers or a similar tool to remove any small pieces of label that may be stuck in the printer mechanism. Avoid using excessive force, as this can damage the printer.
If you are using custom label formats, ensure that the formats are compatible with the Zebra zd421 printer. Incorrectly formatted labels can cause printing errors and damage to the printhead. Consult the printer's user manual or the Zebra website for information on creating compatible label formats.
When printing labels with barcodes, ensure that the barcodes are properly formatted and encoded. Incorrectly formatted barcodes may not be scannable and can cause problems with your inventory management system. Use a barcode scanner to verify that the barcodes are being printed correctly.
Consider using Zebra's printer management software to monitor the status of your zd421 printer and receive alerts when problems occur. This software can provide valuable insights into the printer's performance and help you identify potential issues before they escalate into major problems.
When contacting Zebra support, be prepared to provide detailed information about the problem you are experiencing, including the error messages displayed, the indicator light patterns, and the steps you have already taken to troubleshoot the issue. The more information you can provide, the better equipped the support team will be to assist you.
Always keep a backup of your printer settings and configurations. This will allow you to quickly restore your printer to its previous state if you encounter any problems. Use Zebra's printer configuration utility to create a backup of your printer settings.
Regularly update your printer drivers to ensure compatibility with your operating system and applications. Outdated drivers can cause printing errors and other problems. Download the latest drivers from the Zebra website.
By following these tips and guidelines, you can ensure that your Zebra zd421 barcode printer remains a reliable and efficient tool for your labeling needs. A proactive approach to maintenance, troubleshooting, and support will help you minimize downtime and maximize the lifespan of your printer.
When cleaning the printer, always disconnect the power cord to prevent electrical shock. Use a soft, lint-free cloth to wipe down the exterior of the printer. Avoid using excessive moisture, as this can damage the printer's electronic components.
If you are using the printer in a harsh environment, consider investing in a protective enclosure. This will help protect the printer from dust, dirt, moisture, and other contaminants.
Always use genuine Zebra supplies to ensure optimal printer performance. Using non-genuine supplies can cause printing errors and damage to the printhead.
If you are not using the printer for an extended period of time, disconnect the power cord and remove the media. This will help prevent damage to the printer and extend its lifespan.
When disposing of the printer, follow all local regulations and guidelines. Electronic waste should be disposed of properly to prevent environmental damage.
By taking these precautions, you can ensure that your Zebra zd421 barcode printer remains a valuable asset for your business.