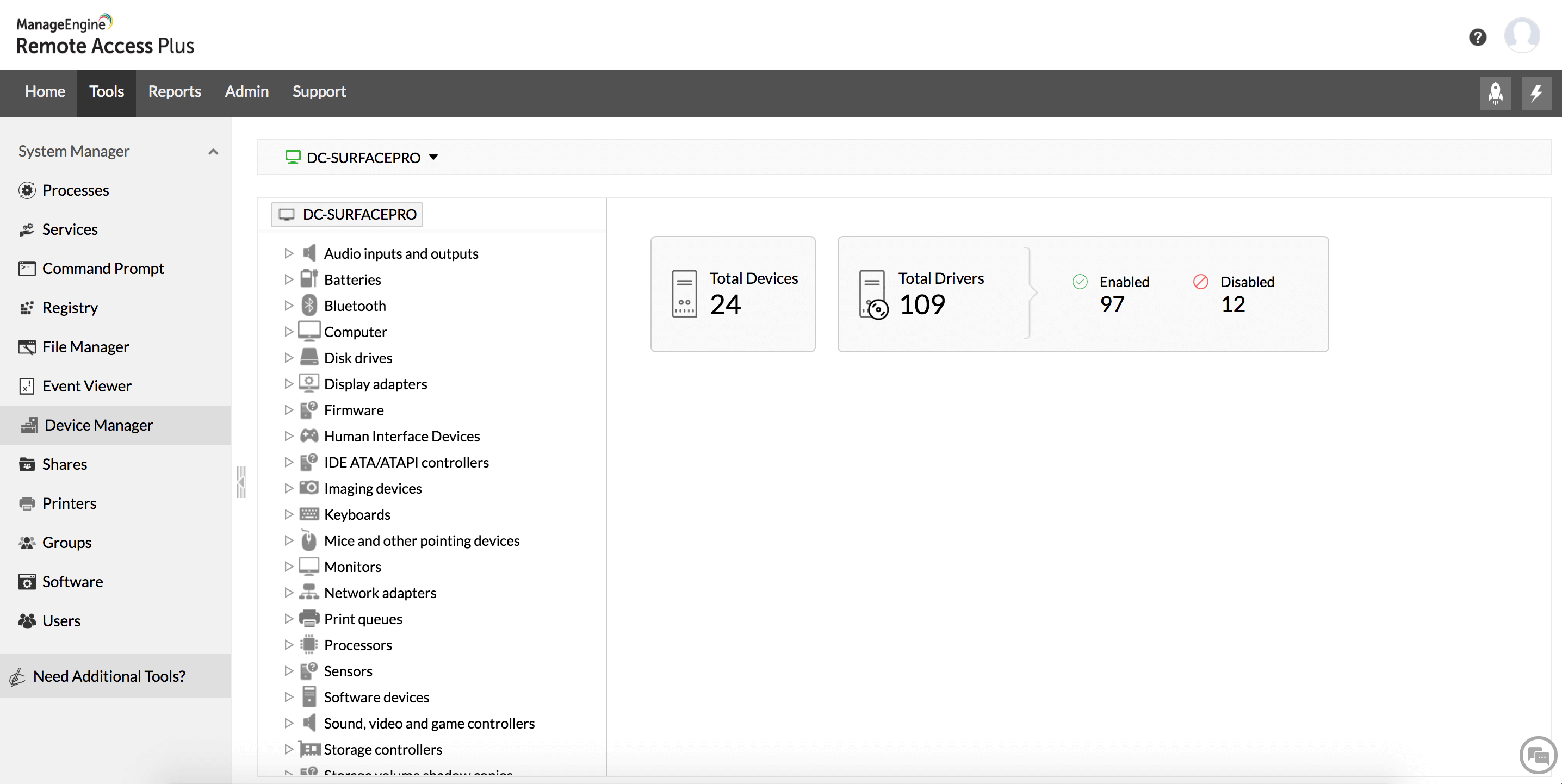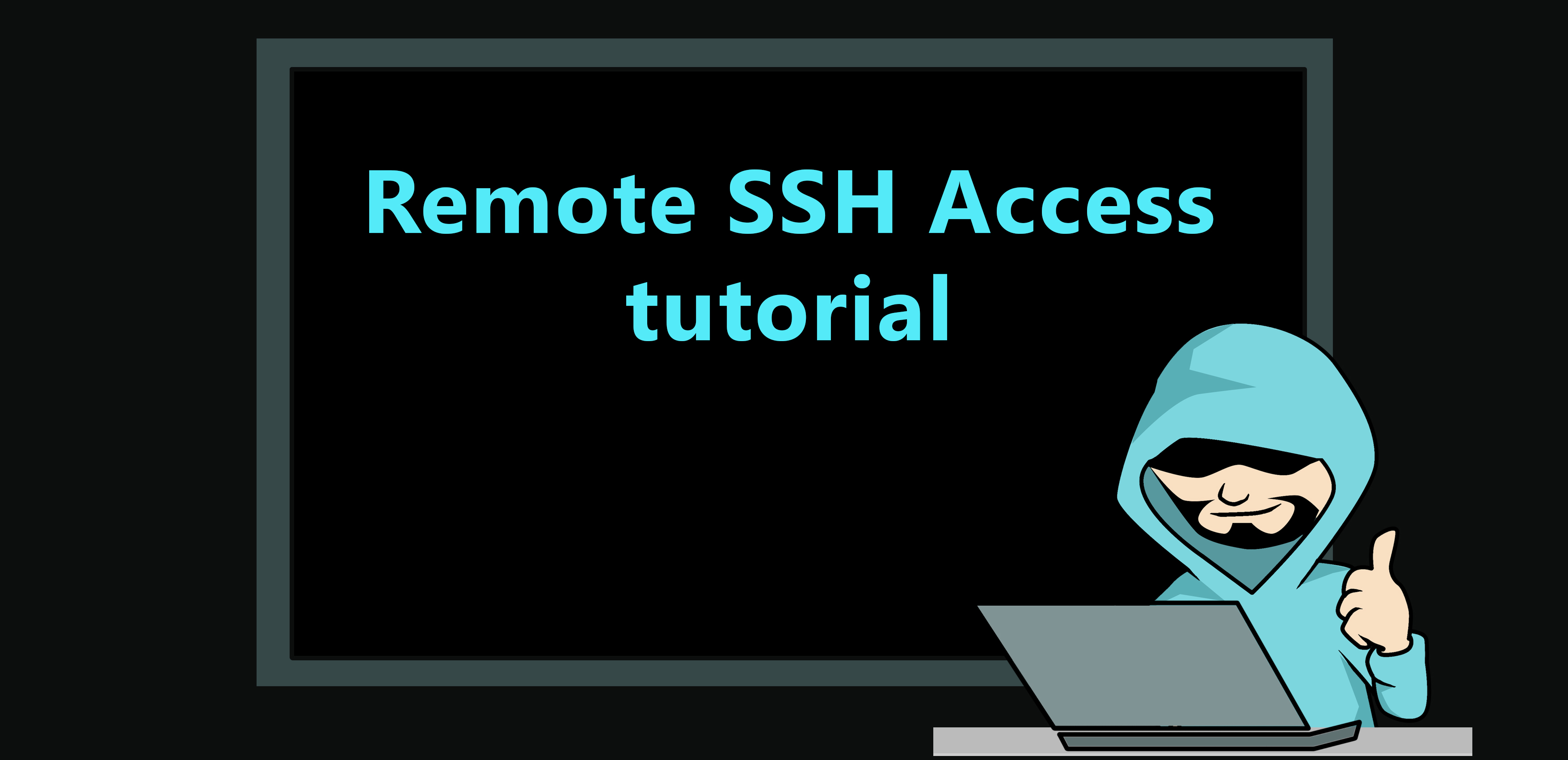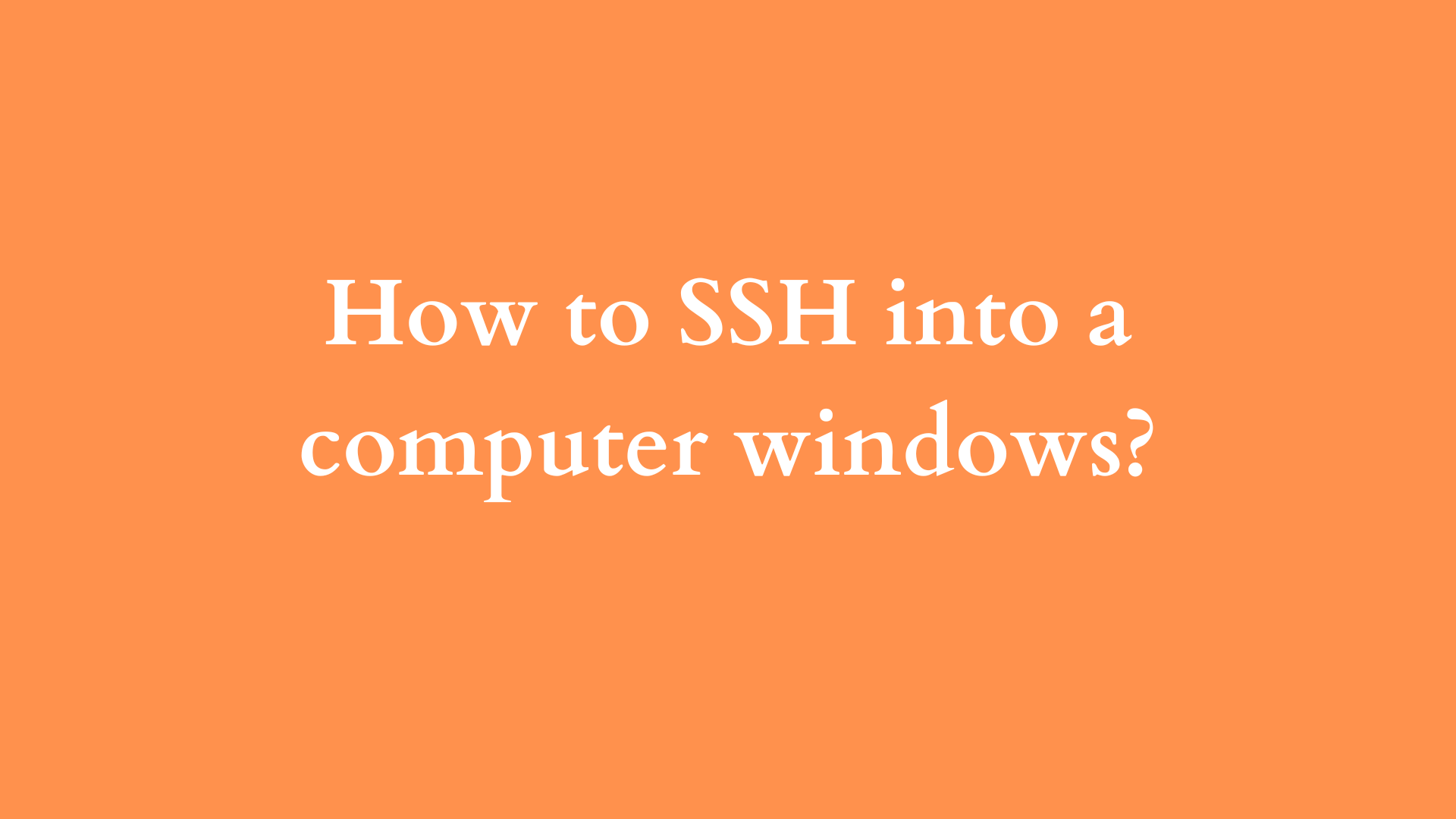Ever wondered how you can access your computer or server from anywhere in the world? Remote device SSH is your golden ticket to secure, seamless connections. Whether you're a tech enthusiast, a developer, or just someone who needs remote access, SSH is the tool you need to explore. In this guide, we'll dive deep into everything you need to know about remote device SSH, so buckle up!
SSH, or Secure Shell, isn't just some random tech term thrown around by geeks. It's a powerful protocol that allows you to remotely control another computer or server as if you're sitting right in front of it. Imagine being able to troubleshoot a server issue from the comfort of your couch or accessing files on your office computer while you're traveling. SSH makes all of that possible, and we're here to show you how.
This isn't just a quick overview, though. We're going to break down the ins and outs of remote device SSH, from setting it up to troubleshooting common issues. By the time you finish reading, you'll be equipped with the knowledge to confidently use SSH for your remote access needs. Let's get started!
Understanding the Basics of Remote Device SSH
Before we dive into the nitty-gritty, let's start with the basics. What exactly is SSH, and why is it such a big deal? SSH stands for Secure Shell, and it's a cryptographic network protocol that lets you access and manage remote devices securely. Unlike other methods of remote access, SSH encrypts all communication between your local device and the remote one, keeping your data safe from prying eyes.
Why Use SSH for Remote Access?
There are plenty of reasons why SSH is the go-to choice for remote device management. Here are a few:
- Encryption: All data transmitted via SSH is encrypted, ensuring that sensitive information stays private.
- Security: SSH uses strong authentication methods, making it harder for unauthorized users to gain access.
- Versatility: You can use SSH for a variety of tasks, from file transfers to running commands on a remote server.
- Platform Independence: SSH works across different operating systems, making it a universal solution for remote access.
Now that you know why SSH is so important, let's move on to how you can set it up.
Setting Up SSH on Your Remote Device
Setting up SSH might sound intimidating, but it's actually pretty straightforward. Whether you're working with a Linux server, a macOS machine, or even a Windows PC, the process is similar. Here's a step-by-step guide to help you get started.
Installing SSH on Linux
Most Linux distributions come with SSH pre-installed, but if yours doesn't, don't worry. You can easily install it using the package manager. For example, on Ubuntu, you can run the following command:
sudo apt-get install openssh-server
Once installed, you'll need to start the SSH service and make sure it runs automatically when your system boots:
sudo systemctl start ssh
sudo systemctl enable ssh
Configuring SSH on macOS
macOS has SSH built-in, so all you need to do is enable the Remote Login feature. Here's how:
- Open System Preferences and click on Sharing.
- Check the box next to Remote Login.
- You can also specify which users are allowed to access your Mac via SSH.
With these simple steps, your macOS device will be ready for remote access.
Connecting to a Remote Device via SSH
Now that you've set up SSH on your remote device, it's time to connect to it. The process is simple, but there are a few things you should keep in mind to ensure a smooth connection.
Using SSH from the Command Line
The most common way to connect to a remote device via SSH is by using the command line. Here's the basic syntax:
ssh username@remote_host
Replace "username" with your actual username on the remote device and "remote_host" with the IP address or domain name of the device. You'll be prompted to enter your password, and once you do, you'll have access to the remote device's terminal.
Troubleshooting Common Connection Issues
Even with the best setup, things can sometimes go wrong. Here are a few common issues you might encounter and how to fix them:
- Connection Refused: Make sure the SSH service is running on the remote device and that there are no firewall rules blocking the connection.
- Permission Denied: Double-check your username and password, and ensure that the user has permission to log in via SSH.
- Timeout Errors: If the connection times out, verify that the remote device's IP address or domain name is correct and reachable from your location.
With these tips, you should be able to troubleshoot most connection issues quickly.
Enhancing SSH Security
While SSH is inherently secure, there are additional steps you can take to make it even more robust. Here are a few best practices to consider:
Using Key-Based Authentication
Instead of relying on passwords, you can use key-based authentication to secure your SSH connections. This method involves generating a public-private key pair and using the public key to authenticate with the remote device.
- Generate a key pair using the ssh-keygen command.
- Copy the public key to the remote device using the ssh-copy-id command.
- Disable password authentication in the SSH configuration file to prevent brute-force attacks.
Key-based authentication not only enhances security but also makes logging in faster and more convenient.
Restricting Access with Firewall Rules
Firewalls are a great way to control who can access your SSH server. By limiting access to specific IP addresses or ranges, you can reduce the risk of unauthorized access.
For example, if you're only accessing your server from home, you can configure your firewall to only allow SSH connections from your home IP address. This adds an extra layer of protection to your remote device.
Advanced SSH Features
Once you've mastered the basics, it's time to explore some of the advanced features SSH has to offer. These features can help you streamline your workflow and make your remote access experience even better.
SSH Tunneling
SSH tunneling allows you to securely forward traffic between your local device and a remote server. This is particularly useful for accessing services that aren't exposed to the internet, such as a database running on the remote server.
To create an SSH tunnel, you can use the following command:
ssh -L local_port:destination_host:destination_port username@remote_host
This command forwards traffic from your local port to the specified destination on the remote server, encrypting it along the way.
SSH Configuration Files
Managing multiple SSH connections can become tedious, but SSH configuration files can simplify the process. By creating a config file in your ~/.ssh directory, you can define aliases and default settings for your connections.
For example, you can create an alias for a frequently used server:
Host myserver
HostName remote_host
User username
Port 22
With this setup, you can connect to the server using the alias "myserver" instead of typing out the full command every time.
Best Practices for Remote Device SSH
To make the most of SSH, it's important to follow some best practices. These practices will not only improve your security but also make your life easier in the long run.
Regularly Update Your SSH Software
Software updates often include security patches and bug fixes, so it's crucial to keep your SSH software up to date. This applies to both the server and the client-side software.
Monitor SSH Logs
SSH logs can provide valuable insights into who's accessing your server and when. By regularly reviewing these logs, you can detect and respond to suspicious activity before it becomes a problem.
SSH Alternatives and Complementary Tools
While SSH is a powerful tool, it's not the only option for remote device management. Depending on your needs, you might want to explore some alternatives or complementary tools.
Tools Like PuTTY and MobaXterm
If you're working on a Windows machine, tools like PuTTY and MobaXterm can make SSH connections easier and more user-friendly. These tools offer graphical interfaces and additional features that can enhance your remote access experience.
Cloud-Based Solutions
For those who prefer a more hands-off approach, cloud-based solutions like AWS Systems Manager or Azure Bastion Host can provide remote access capabilities without the need to manage SSH directly.
Conclusion: Take Your Remote Access Game to the Next Level
We've covered a lot of ground in this guide, from the basics of remote device SSH to advanced features and best practices. By now, you should have a solid understanding of how SSH works and how you can use it to securely access and manage remote devices.
Remember, security is key when it comes to remote access. Always follow best practices, keep your software updated, and monitor your logs for any suspicious activity. And don't forget to explore the advanced features and complementary tools that can make your life easier.
So, what are you waiting for? Start experimenting with SSH today and take your remote access game to the next level. If you found this guide helpful, feel free to leave a comment or share it with your friends. Happy SSH-ing!
Table of Contents